
| การใส่ข้อมูลลงในตารางและการเลือกส่วนต่างๆ ของตาราง | |||
การใส่ข้อมูลในตาราง
เมื่อแทรกตารางลงในเว็บเพจสามารถแทรกข้อมูลเพื่อแสดงข้อมูลในหน้าเว็บเพจได้ โดยการใส่ข้อมูลในตารางนั้นสามารถใส่ลงในตารางได้เกือบทุกชนิด ทั้งข้อความ รูปภาพ ฟอร์มและไฟล์มัลติมีเดียต่างๆ ในที่นี้จะยกตัวอย่างการใส่ข้อมูลเป็นข้อความและแทรกไฟล์รูปภาพ
การพิมพ์ข้อความลงในตาราง
การพิมพ์ข้อความลงในตารางนั้นสามารถทำได้โดย
1. การนำเมาส์ไปคลิกในเซลล์ที่ต้องการใส่ข้อความ
2. พิมพ์ข้อความที่ต้องการลงไปในเซลล์ได้เลยเหมือนกับในโปรแกรมเวิร์ดโปรเซสเซอร์ทั่วไป จะแสดงผลดังรูป
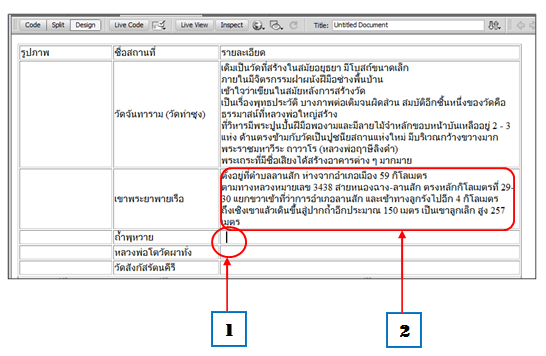 |
การแทรกรูปภาพลงในตาราง
สำหรับการแทรกรูปภาพลงในตารางนั้นสามารถทำได้โดย
1. การนำเมาส์ไปคลิกในเซลล์ที่ต้องการแทรกรูปภาพ
2. คลิกเลือกเครื่องมือแทรกรูปภาพ ![]() ในแท็บ Common หรือเมนู Insert >> Image (Ctrl+Alt+I)
ในแท็บ Common หรือเมนู Insert >> Image (Ctrl+Alt+I)

3. จะได้หน้าต่าง Select Image Source ให้ทำการเลือกรูปภาพที่ได้เก็บไว้ในตำแหน่งที่ต้องการดังรูปแล้วกดปุ่ม OK
 |
4. จะได้รูปภาพที่แทรกลงในตาราง ดังรูป
 |
การเลือกส่วนต่างๆ ของตาราง
ในการที่จะปรับหรือตกแต่งรายละเอียด รวมถึงเรื่องการจัดรูปแบบของตาราง จะต้องทำการเลือกตารางในส่วนต่างๆที่ต้องการเสมอ ซึ่งการเลือกตารางนั้นมีการเลือกในรูปแบบต่างๆ ดังนี้
1. การเลือกทั้งตาราง มีวิธีการเลือกอยู่หลายๆ วิธีที่สามารถใช้ได้ตามความเหมาะสม
- วิธีที่ 1 นำเมาส์ไปชี้ที่ขอบบนหรือล่างของตารางจนเมาส์เป็นรูป
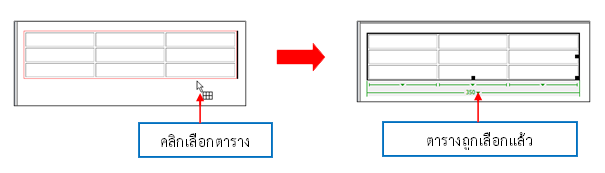 |
1. คลิกเมาส์ขวาที่เซลล์ใดๆ ของตาราง
2. เลือก Table
3. เแล้วเลือก Select Table
ดังรูป
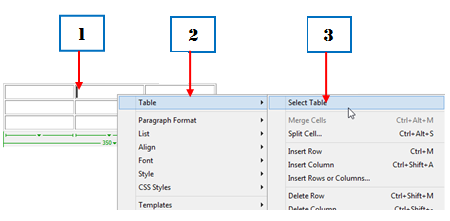 |
- วิธีที่ 3 มีขั้นตอนดังนี้
1. คลิกเมาส์ที่เซลล์ใดๆ ของตาราง
2. เลือกแท็ก <table> ในแถบสถานะ
ดังรูป
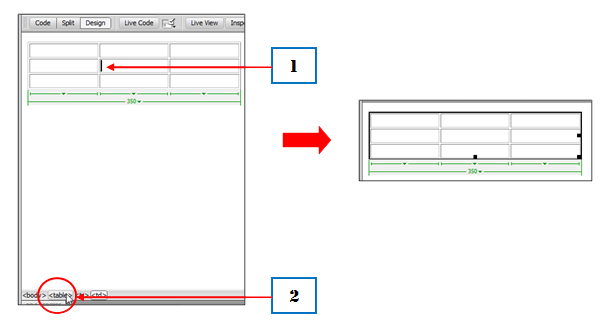 |
- เลือกแถวเดียว ทำได้โดยการนำเมาส์ไปชี้ที่หัวแถวด้านซ้ายให้เมาส์เป็นรูปลูกศร แล้วคลิก ดังรูป
 |
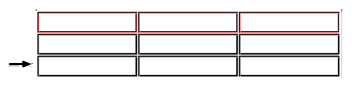 |
- เลือกคอลัมน์เดียว ทำได้โดยการนำเมาส์ไปชี้ที่ขอบบนของตารางให้เมาส์เป็นรูปลูกศร แล้วคลิก ดังรูป
 |
- เลือกหลายคอลัมน์ ทำได้โดยการนำเมาส์ไปชี้ที่ขอบบนของตารางให้เมาส์เป็นรูปลูกศร แล้วคลิกลากตามจำนวนคอลัมน์ที่ต้องการ ดังรูป
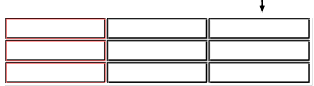 |
4. การเลือกเซลล์ มีวิธีการเลือกอยู่ในหลายลักษณะ ดังนี้
- การเลือกเซลล์เดียว ทำได้โดยการกดปุ่ม Ctrl ที่แป้นพิมพ์แล้วทำการคลิกเมาส์ก็จะได้เซลล์ที่เลือก ดังรูป
 |
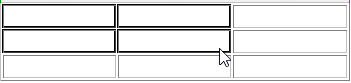 |
- การเลือกเซลล์หลายเซลล์แบบไม่ต่อเนื่องกัน ทำได้โดยการ กดปุ่ม Shift ที่แป้นพิมพ์ แล้วทำการคลิกแต่ละเซลล์ที่ต้องการ ดังรูป
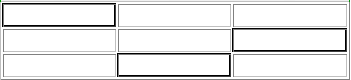 |
|
|||
 |
 |
||
 |
|||